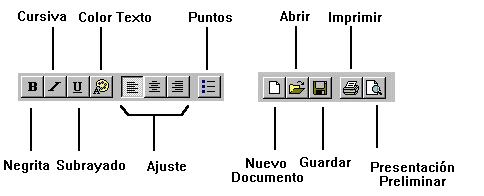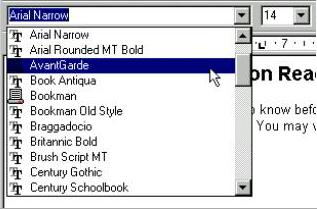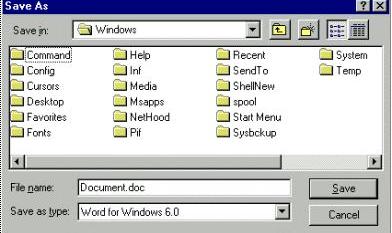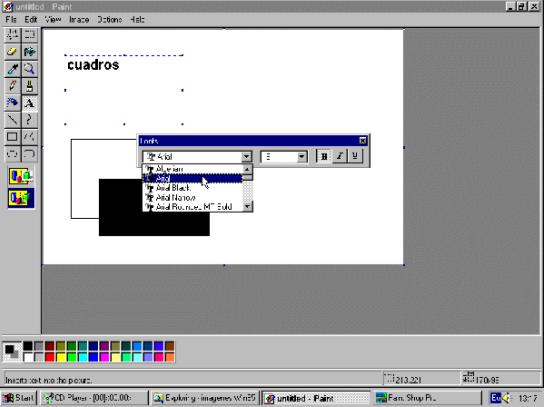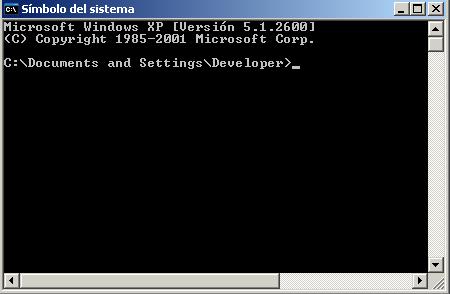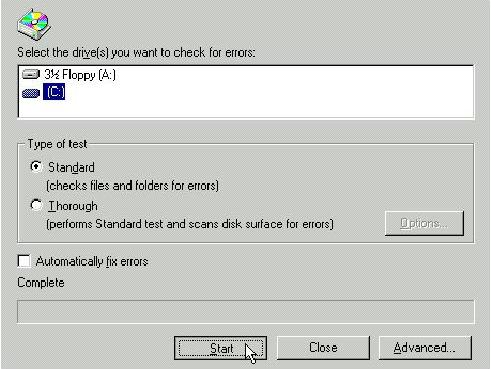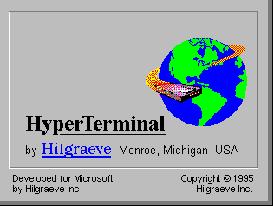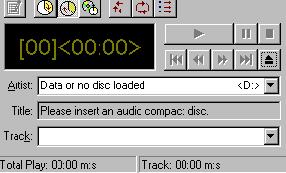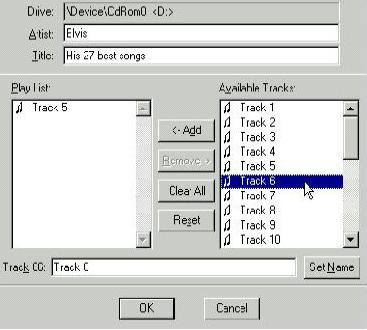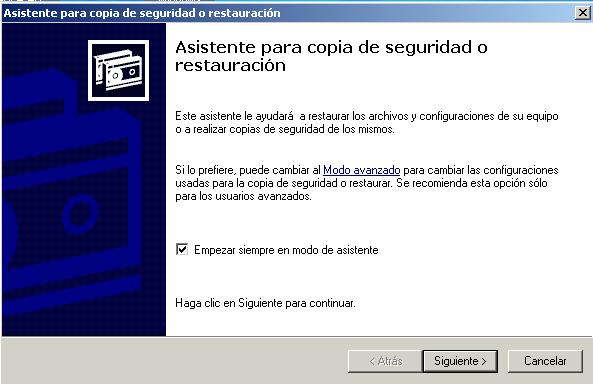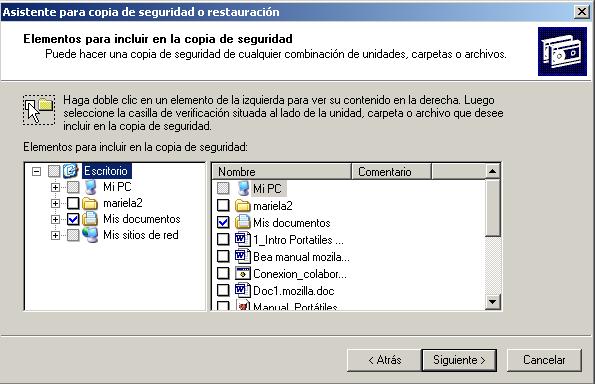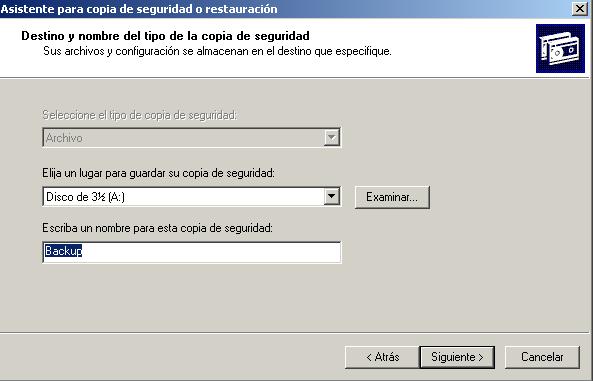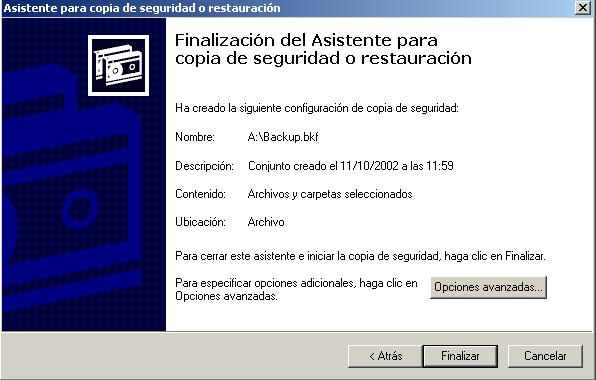curso de windows xp online
Windows Xp- Lección 4: Accesorios de Windows
Windows posee gran número de aplicaciones auxiliares, muchas de las cuales pueden no estar instaladas según las necesidades de cada usuario. Entre las más importantes destaca un pequeño procesador de textos conocido con el nombre de WordPad, una calculadora y un programa de dibujo denominado Paint, similar a Paintbrush, aunque algo mejorado. Además de éstos, Windows posee aplicaciones multimedia tales como reproductor de CD, reproductor multimedia, marcador de teléfono, desfragmentadores de disco y otro conjunto de aplicaciones. A continuación se dará una breve descripción de los accesorios más comunes.
4.1 El programa WordpadCuando se necesita crear textos de forma rápida y sin grandes complicaciones, Windows ofrece el programa WordPad. Este programa, que se encuentra en la carpeta Accesorios, no es sólo un editor de textos sencillo, sino que permite dar formato a caracteres y párrafos, crear listados, buscar texto, definir tabulaciones y muchas cosas más, habituales sólo en los procesadores de texto de alto nivel. El entorno de WordPad, con barras de herramientas, regla y ventana de texto, recuerda fuertemente a WinWord.
Figura 36. Apariencia del procesador de textos WordPad.Uno de los principales aciertos de WordPad es que no sólo puede crear y abrir textos sencillos, sino que también puede trabajar con los formatos de WinWord 6.0 y RTF . Una hábil medida de marketing de Microsoft, ya que así cada usuario de WinWord puede estar seguro de que sus textos podrán leerse en otros ordenadores.
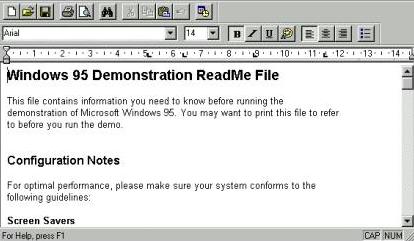
Figura 37. Ejemplo de documento con formato.
Para crear un nuevo documento desde WordPad, una vez cargado éste, debe seleccionarse el comando Nuevo del menú Archivo. Aparecerá un mensaje preguntando por el tipo de documento a crear. Selecciónese el que se considere oportuno y ya se estará dispuesto para comenzar a introducir el texto.
Figura 38. Barra de herramientas de WordPad.
Lo más aconsejable para crear cualquier documento con un procesador de textos como WordPad es introducir todo el texto que va a formar parte del documento y posteriormente darle formato, es decir, definir los distintos tipos de letra, definir tabuladores, aplicar color a los caracteres, etc. WordPad posee, para esta tarea, un conjunto de utilidades, muchas de las cuales vienen en forma de iconos en la Barra de Herramientas. Para aplicar cualquier tipo de formato, lo primero que hay que hacer es seleccionar la parte del texto a la cual se le desea aplicar el formato - insertar el cursor del ratón en un lugar del texto y arrastrar éste-. El texto seleccionado aparecerá resaltado en color blanco sobre fondo negro. Ya se puede cambiar, por ejemplo, el tamaño o tipo de letra, hacer que el texto aparezca en negrita, cursiva, con diferentes colores o con distinta alineación, sin más que presionar el botón correspondiente en la Barra de Herramientas.
Figura 39. Cambio del tipo de letra.
Figura 40. Ventana Save As (Guardar Como).
Una vez que se haya finalizado de escribir el texto, o se quiera continuar en otra ocasión, se debe proceder a guardar el documento. Presiónese para ello sobre el botón de Save (Guardar) y, en el cuadro de diálogo que se abre, introducir el nombre del archivo y clicar el botón Save. Para obtener más información adicional seleccionar la ayuda de Windows XP.
4.2 El programa Paint
Figura 41. Vista general de Paint.
Paint es una aplicación que permite retocar dibujos y que sustituye al conocido Paintbrush de Windows 3.x. Con ella se pueden crear dibujos sencillos que pueden trasladarse a otras aplicaciones. Para abrir esta aplicación se selecciona Inicio /Programas/Accesorios/Paint. Al cargarse Paint aparece una ventana similar a la que se ilustra en la figura 40
En ella se pueden apreciar, aparte de la barra de título y la de menús, una caja de herramientas y una paleta de colores. La paleta permite seleccionar el color, tanto exterior como interior. El color exterior es el color del fondo, mientras que el interior es el color del primer plano. Al hacer clic sobre un color de la paleta con el botón izquierdo del ratón se selecciona el color del primer plano. Sin embargo, si se clica el botón derecho, es el color del fondo el que cambia. Ambas selecciones vienen reflejadas en el cuadro de diálogo de colores seleccionados.
Figura 42. Barra de herramientas de Paint.
Las operaciones que pueden realizarse con la tabla de herramientas se detallan en la figura 42.
Al presionar sobre el botón de Forma libre a diferencia de la opción Recorte, que selecciona una parte rectangular del dibujo, se puede escoger una forma no regular. Esta opción es muy práctica cuando se necesita recortar parte del dibujo, que no podría seleccionarse con la opción Recorte. Seleccionada la forma deseada, el mover ésta a lo largo de la pantalla o copiar se realiza mediante las opciones de Cortar, Copiar y Pegar del menú Edición.
Cuando lo que se desea es borrar una parte de un dibujo, hay que tener en cuenta que la goma de borrar deja tras de sí el color seleccionado para el segundo plano. Así que para borrar cualquier cosa que se haya dibujado, lo primero que se debe hacer es cambiar el color del segundo plano al mismo que el fondo del dibujo.
La opción Seleccionar color toma el color de un pixel al colocar el puntero sobre un lugar de la Imagen.
Si se desea añadir texto a la Imagen, hacer clic en el botón Texto y, a continuación sobre el área de dibujo crear un rectángulo, arrastrando el cursor en diagonal, por el área en la que se quiere colocar el mensaje. Posteriormente, tras seleccionar el color del texto, escribir el mensaje deseado. Teniendo activada la opción Ver/Texto aparece un cuadro en el que se puede elegir el tipo de letra, su tamaño y permite modificarla a negrita, cursiva y subrayado.
Para rellenar una Imagen con un determinado color, basta con presionar sobre Relleno Color y la Imagen se pintará del color seleccionado como color interior.
El tamaño de la Imagen puede ser variable y a gusto del usuario. Puede modificarse éste, bien en unidades de pixels, centímetros o pulgadas. Para ello se debe elegir en Imagen/Atributos e indicar la dimensión de la Imagen.
Las demás opciones son fáciles de utilizar y se omite su explicación. Si bien hay que señalar que, si lo que se quiere es dibujar un círculo, puede utilizarse la opción Elipse, manteniendo presionada la tecla Shift al mismo tiempo que se construye el círculo. De manera análoga, para dibujar un cuadrado se debe seleccionar la opción rectángulo y mantenerse pulsada la tecla Mayúsculas mientras se dibuja.
4.3 La calculadora
Figura 43. La calculadora.
El manejo de la calculadora de Windows permite realizar las mismas operaciones que una calculadora convencional. Para abrir la aplicación, basta con seleccionar las opciones Inicio /Programas /Accesorios /Calculadora. Esta permite activar dos modos de presentación. La opción científica y la estándar, ambas en el menú Ver. El funcionamiento es el mismo al de una calculadora normal y se omite su explicación. Si se desea obtener información adicional basta con seleccionar la Ayuda.
4.4 La ventana de MS-DOSEl sistema operativo MS-DOS era, hasta la aparición de Windows, el sistema más utilizado en los PC's. Windows da un paso hacia adelante e incorpora todas las funciones que antes era necesario teclear con un interface de usuario mucho más cómodo y manejado con el ratón. Antes, bastantes aplicaciones no podían ser ejecutadas con Windows 3.x y era necesario correrlas, tecleando su nombre tras el símbolo del sistema operativo MS-DOS. Ahora, con la aparición de Windows, casi la mayoría de las aplicaciones basadas en MS-DOS pueden ser lanzadas - arrancadas - con sólo hacer doble clic sobre el icono correspondiente al archivo deseado.
Figura 44. Ventana de MS-DOS.
Sin embargo es posible todavía que haya algún programa que sólo se ejecute bajo DOS, o bien que se desee realizar ciertas tareas bajo el conocido símbolo >>. Para ello, Windows XP dispone de la posibilidad de abrir una o varias ventanas del sistema operativo MS-DOS mientras se ejecuta Windows. Para lo cual, tras presionar el botón Inicio, y, dentro del grupo Programas (Programas/ Accesorios/ Símbolo del sistema se abrirá una ventana que recuerda a la de las versiones tradicionales de MS-DOS.
Si se ha utilizado antes MS-DOS, se descubrirá que la mayoría de los comandos utilizados como dir, mem, copy, etc., siguen funcionando cuando se utilizan tras el símbolo del sistema. Es posible, además, mover y cambiar el tamaño de la ventana con la barra de herramientas que aparece en su parte superior. Para esta acción debe clicarse sobre el botón de Fuente y, en el cuadro que aparece, elegir las propiedades que se consideren oportunas. Para cerrar la ventana de MS-DOS y regresar a Windows escribir el comando Exit y pulsar Intro, o bien hacer clic en el botón de cierre.
Como se ha mencionado anteriormente, algunos programas basados en MS-DOS sólo pueden ejecutarse correctamente cuando se lanzan desde Windows en modo MS-DOS. Por lo general Windows cierra primero todas los programas activos, de manera que el programa basado en MS-DOS pueda controlar todo el sistema. Cuando se sale del programa, el sistema devuelve de manera automática al Escritorio.
4.5 ScandiskEl Scandisk de Windows es una utilidad que permite chequear el estado del disco. El programa detecta y repara errores y limpia cualquier fragmento de archivo inútil que se haya acumulado en el disco. También se puede utilizar esta utilidad para buscar errores en la superficie del disco. Si se encuentra algún área afectada por errores de superficie, Scandisk informa a Windows para que no escriba en ella, impidiendo así la pérdida de información. Esta función puede resultar enormemente útil para proteger los datos de posible errores.
Figura 45. Scandisk.
4.6 Desfragmentador de discoAl almacenar un archivo en el disco duro, éste se guarda en cualquier parte donde haya sitio. Si no se puede encontrar uno lo suficientemente grande para almacenar todo el fichero de una sola vez, éste se guarda por fragmentos en diferentes áreas del disco. Se dice entonces que el archivo está fragmentado. Con el tiempo, el disco duro puede estar lleno de archivos fragmentados, lo que hace que los programas se ejecuten más despacio y se produzca un mayor desgaste de la unidad del disco duro, puesto que los cabezales de lectura/escritura de la unidad deben trabajar más para acceder a los datos.
El desfragmentador de disco de Windows XP se encarga de comprobar el estado de fragmentación de los archivos del disco duro y posteriormente reordena todos los fragmentos en áreas consecutivas de disco. Para localizar esta utilidad seleccione: Inicio|Programas|Accesorios|Herramientas del Sistema|Defragmentador de disco.
Figura 46. Desfragmentador de disco.
4.7 HyperterminalSi se dispone de un modem conectado a un PC y se desea conectarse a otro ordenador para enviar o recibir archivos, Windows XP dispone de una utilidad denominada Hyperterminal, que simplifica esta tarea.
Al conectarse por primera vez a un ordenador remoto o a un sistema de información electrónica, el programa pedirá la información necesaria para comenzar la conexión, permitiendo asignar nombre e icono a cada conexión.
Figura 47. Hyperterminal.
4.8 Dispositivos MultimediaHoy por hoy, la mayoría de los ordenadores poseen dispositivos para multimedia, es decir, tienen una unidad CD-ROM y prestaciones especiales de sonido.
Una tarjeta de sonido es una tarjeta rígida de silicio, que lleva componentes electrónicos, encajada generalmente en una de las ranuras del bus de expansión del ordenador, en la placa base del PC, y que permite reproducir música de discos compactos o grabar sonidos como la propia voz humana.
Por otra parte, una unidad CD-ROM es un dispositivo capaz de leer información, ya sea software o audio en un dispositivo de almacenamiento tan conocido como es el compact disk. Para utilizar los programas multimedia que incorpora Windows XP, será necesario poseer una tarjeta de sonido y/o un reproductor de CD's.
4.8.1 La grabadora de sonidosSi se dispone de una tarjeta de sonido y un micrófono, se puede usar la Grabadora de Sonidos, para grabar archivos de audio que posteriormente pueden ser insertados en documentos. Se puede abrir la Grabadora de Sonidos desde el menú Inicio, en el grupo Multimedia, dentro del grupo Accesorios en el menú Programas. Se abre una ventana como la mostrada en la figura 47, con un conjunto de botones que recuerdan a cualquier equipo típico de sonido.
Para grabar un sonido hay que conectar el enchufe del micrófono en la entrada MIC, en la parte posterior de la tarjeta, encender el micrófono - en caso de que tenga interruptor - y hacer clic en el botón de grabar. Después de una breve pausa, el control deslizante de la barra de desplazamiento empieza a moverse y el registro de Posición comienza a aumentar. El registro Duración indica de cuánto tiempo de grabación se dispone. Una vez finalizada la grabación, hacer clic en el botón Detener y guardar el fichero.
La grabadora ofrece distintas opciones de edición y efectos especiales. Utilizando el comando Edición se puede borrar parte de un archivo, insertar otro archivo de sonido o incluso mezclar dos archivos, el uno con el otro. Los comandos del menú Efecto permiten aumentar o disminuir el volumen de un sonido, cambiar la velocidad de reproducción, añadir eco o incluso invertir el sonido.
Figura 48. La Grabadora de Sonidos.
4.8.2 El reproductor de discos compactosEl reproductor de CD es una aplicación que, además de permitir escuchar discos compactos de audio, dispone de un interface que ofrece una gran comodidad en el manejo, y que resulta incluso superior a la de los reproductores más sofisticados de discos compactos del mercado. El reproductor de CD es capaz de administrar el título del CD, los intérpretes, así como los diferentes títulos de las canciones que lo constituyen.
Figura 49. Reproductor de discos compactos.
Para darle a conocer al reproductor de CD los intérpretes, la denominación del CD, así como los nombres de los títulos deseados debe activarse en el menú Disco el comando Editar Lista de Reproducción. Bajo Pistas Disponibles se definen los nombres para las piezas de interés. Para ello debe pulsarse sobre una determinada pista en la lista de Pistas Disponibles y cambiar el texto mostrado al lado del botón Establecer Nombre para finalmente pulsar éste. Una vez introducido los títulos, pueden incorporarse por medio del botón Agregar los títulos que se desea escuchar y el orden de escucha en la Lista Orden de Interpretación.
A partir de este momento al colocar un CD en la unidad lectora, Windows determinará automáticamente si el CD de música ya había sido registrado, y en caso afirmativo el reproductor de CD lo reconocerá y el intérprete permitirá acceder cómodamente a las piezas deseadas.
4.8.3 Reproductor MultimediaCon el Reproductor de Windows Media, podrá reproducir y copiar CD de música, visualizar películas de vídeo, reproducir archivos de sonido, copiar música y reproducirla ,etc. El Reproductor de Windows Media se encuentra en en el menú Programas o bien haga clic sobre su icono en la barra de herramientas Inicio rápido de Windows XP
. Para visualizar un vídeo debe elegirse la opción Reproducción en curso.
Figura 50. Reproductor de Windows Media.
4.9 Copias de SeguridadUna de las tareas más importantes es la realización de copias de seguridad de forma regular, de los archivos de datos más importantes. (Todo el mundo habrá sufrido alguna vez la pérdida de información y ya se sabe lo desagradable que resulta volver a realizar un trabajo). Windows XP no ha olvidado esta faceta y ha introducido la herramienta Backup que permite realizar copias de seguridad de una manera sencilla. Para localizar esta utilidad seleccione Inicio|Programas|Accesorios|Herramientas del sistema|Copia de seguridad.
La primera vez que se utiliza el Backup de Windows XP, éste da la bienvenida. En esta ventana se muestra un resumen de los tres pasos que será necesario seguir para realizar el Backup. Si no se desea que esta plantilla aparezca cada vez que se abre la aplicación, no debe seleccionarse la opción Empezar siempre en modo de asistente.
Figura 51. Pantalla inicial del Backup.
Para crear una nueva copia de seguridad , active la opción Efectuar una copia de seguridad de archivos y configuración y haga clic sobre el botón Siguiente, después seleccione Elegir lo que deseo incluir en la copia de seguridad.Una vez realizado esto, hay que indicar al programa los archivos y carpetas de los que se desee realizar la copia de seguridad. Para ello, clicar en la casilla que aparece a la izquierda del icono o carpeta. Aparecerá una marca de verificación y los archivos o carpetas se mostrarán en la parte derecha.
Figura 52. Incorporación de archivos al Backup.
Figura 53. Destino y nombre del tipo de la copia de seguridad.
Posteriormente debe introducirse un disquete con formato y en blanco en la disquetera.y escribir el nombre para la copia de seguridad. Clicar en el icono de Disco 3½ y haga doble clic en la pestaña Siguiente
Comenzará en ese momento el proceso de Backup. Windows irá pidiendo los discos que sean necesarios, en el caso en el que toda la información no cupiera en un único disquete. Al finalizar la copia presionar el botón Finalizar.
Figura 54. Ventana de finalización para copia de seguridad.
Si lo que se desea es realizar una copia de seguridad de todo el disco duro, debe elegirse en el grupo de copia de seguridad la opción Toda la información de este equipo. Este archivo incluye otros archivos que no se seleccionan cuando se elige todo el disco duro.
Para restaurar un grupo de copias de seguridad hay que invertir el proceso de crear copias o Backup.